- Go to homepage
- Study
- Get started
- Student log in
Back to:Get started
Access your account
If you’re applying to study with us, follow the steps on this page to set up your TAFE NSW account. You’ll need this account to complete your enrolment, access the Student Hub and online learning resources, as well as to connect with your teachers and peers.
If you’ve studied with us before
If you’ve studied with us before, try logging in using your old username and password.
If your account has been deactivated, you’ll see a ‘We didn’t recognise your username or password message'. Contact Student Services on 131 601 to reactivate it.
If you've studied with us before, your account stays active as long as you log in at least once every two years.
New students
You’ll need access to the personal email account you used in your application to find your username and temporary password. If you don’t have an email from us:
- it may be in your spam folder
- you may have used the wrong email address (if you have more than one personal email account)
- you may have mis-typed the right email address.
Follow these steps
- Open your personal email account.
- Find the email from TAFE NSW called ‘Set up your TAFE NSW account’. This will have your username.
- Select the ‘Student Hub’ link in the email. This will take you to the TAFE NSW login page: my.tafensw.edu.au
- Enter the username in the ‘Username’ field.
- Go back to your personal email account and find the email from TAFE NSW called ‘Your TAFE NSW temporary password’.
- Enter the temporary password in the ‘Password’ field. Select the ‘Log in’ button.
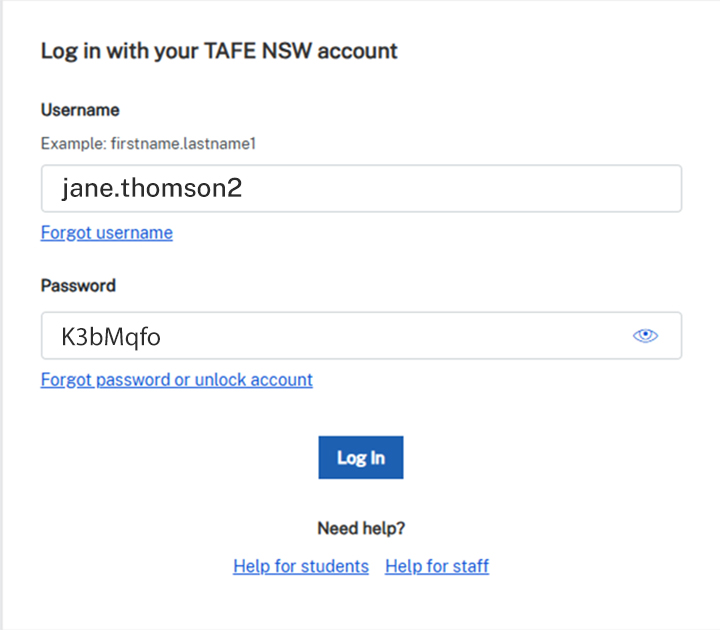
Now you’re ready to set your new password
- The ‘Set your TAFE NSW password’ screen should appear.
- Enter the temporary password in the ‘Current password’ field.
- Choose your new password and enter it in both the ‘New password’ and ‘Confirm your password’ fields. Make sure your new password meets all the requirements listed on the screen.
- If you successfully set your password you will have a ‘We’ve updated your password’ message on the screen.
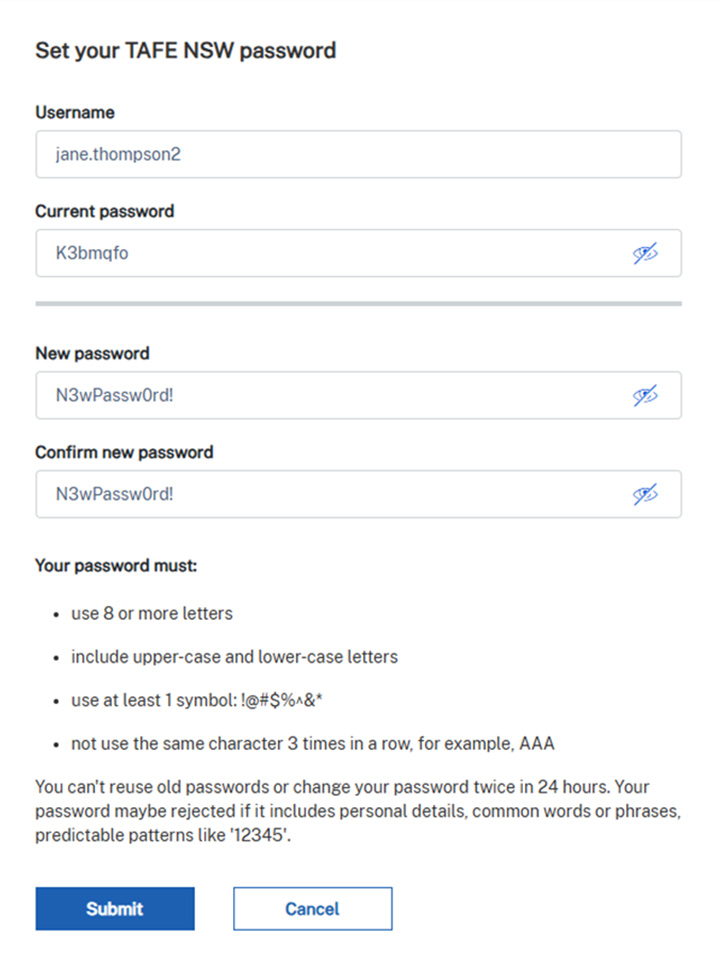
Protect yourself with Multifactor Authentication
Once you have successfully set up your password, you will then see a screen inviting you to set up Multifactor Authentication (MFA). This helps to protect you from cyber-attacks and secures your personal information. Read on to find out how to set up MFA.
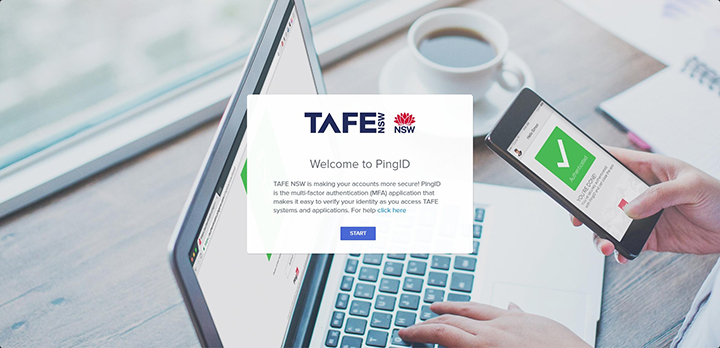
Explore more
Unlock your account
If your account is locked, you can wait for 20 minutes or follow the steps on this page to unlock your TAFE NSW account.
Change your known password
If you know your TAFE NSW account password but need to change it, find out more here.
Reset your password
Get back to your studies quickly and easily with our easy-to-follow steps to reset your password.
Find your username
There are a few ways to help you find your username. Try your given name and family name with a dot in between. If that doesn’t work, read on to find out more.
Connect to campus Wi-Fi
As a currently enrolled student, you have access to TAFE NSW’s secure Wi-Fi when on campus. To connect you’ll need your TAFE NSW username and password.
Downloading software
Discover the different software and applications available. Learn how to access applications in the Microsoft 365 suite and Adobe Creative Cloud software.
Print, copy and scan
Learn how to print, copy and scan at your local TAFE NSW campus. Find answers to frequently asked questions and where to go for print copy and scan support.
We’re here to help
If you need help setting up your account, contact Student Services on 131 601.